Username & Password Problems
Teacher username and password
Once logged in, you can change your username and password and your name as you would like it to appear to students on the My Account page.
Your nominated lead teacher and all administrators on your school’s Charanga account are also listed on your My Account page. They can add new teachers to your account, remove anyone who no longer uses it, reset passwords, and more.
If you've forgotten your password, change it using the ‘Problem logging in? Get help’ link displayed on your login page. You’ll be sent an automated email with instructions to get you up and running quickly.
Tip: create a secure password that is easy to remember
It is often suggested that you use an incomprehensible string of punctuation marks, numbers and random letters as a password. The downside is that they are often less secure and difficult to remember unless you use a password manager.
Try choosing a password comprised of four unrelated random words instead. For example, ‘terrible towel delivery station’ is easy to remember and very difficult to guess. Spaces between words, characters and symbols are accepted.
Why am I being asked to update my email address?
If prompted to update your email address, it is because we have sent you an email which has bounced (been returned to us as undeliverable). This may be due to a typo, an out-of-date email address, or a temporary fault with your email service.
We must have an up-to-date email address for you so that you can reset your password, and we can pass on important information about your account if needed.
You can update your email address on the My Account page.
Student usernames and passwords
Student usernames are automatically generated and consist of 8 characters, usually a letter and seven numbers.
Passwords are always short, young person-appropriate single words. (Neither the username nor password is case-sensitive for students.)
If needed, teachers can edit an individual student’s first or last name, username and password using the View/Edit Button in the View Students of their Student Group:
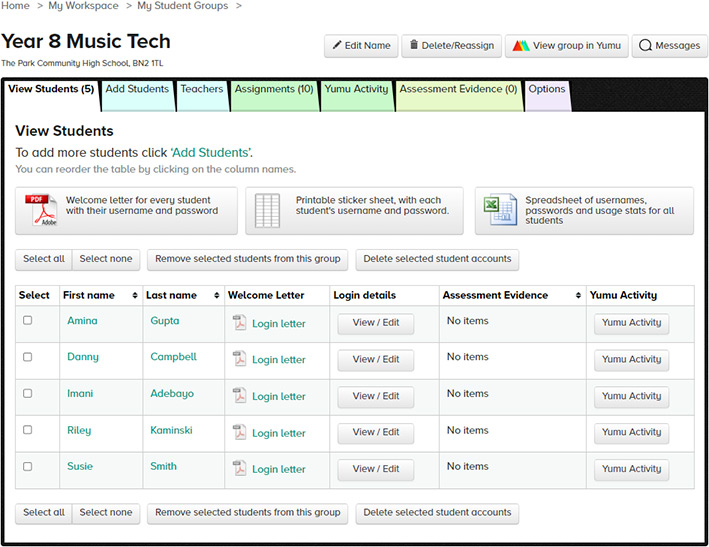
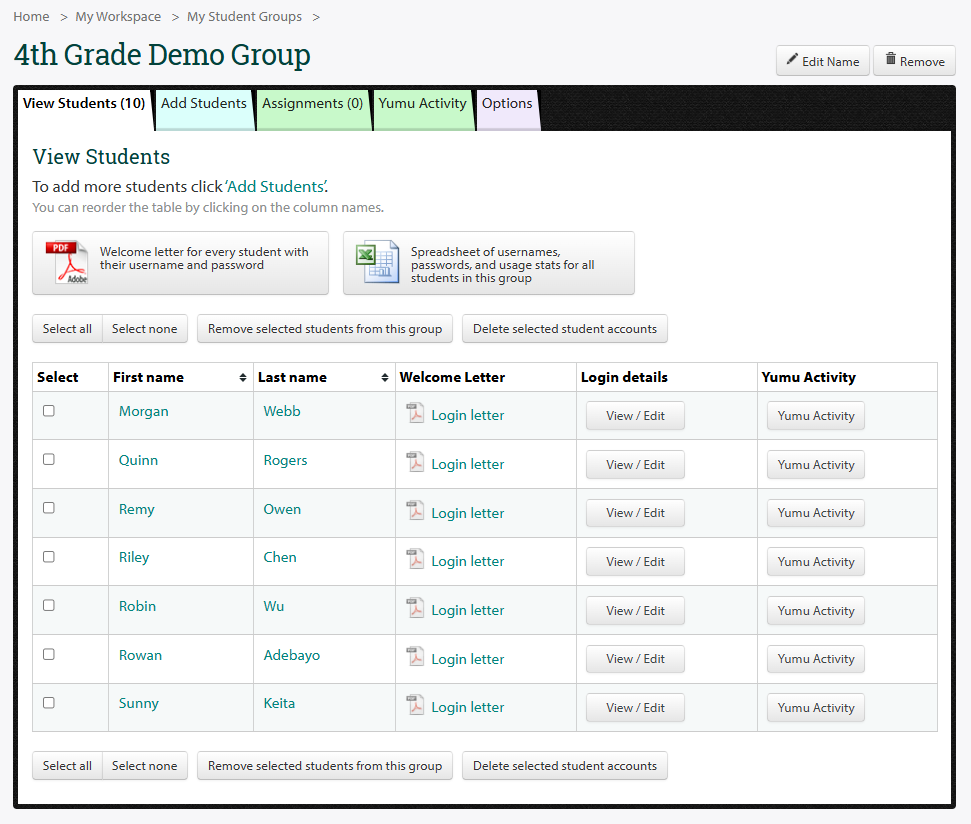
View more information about creating Student Groups and sharing student login details.


